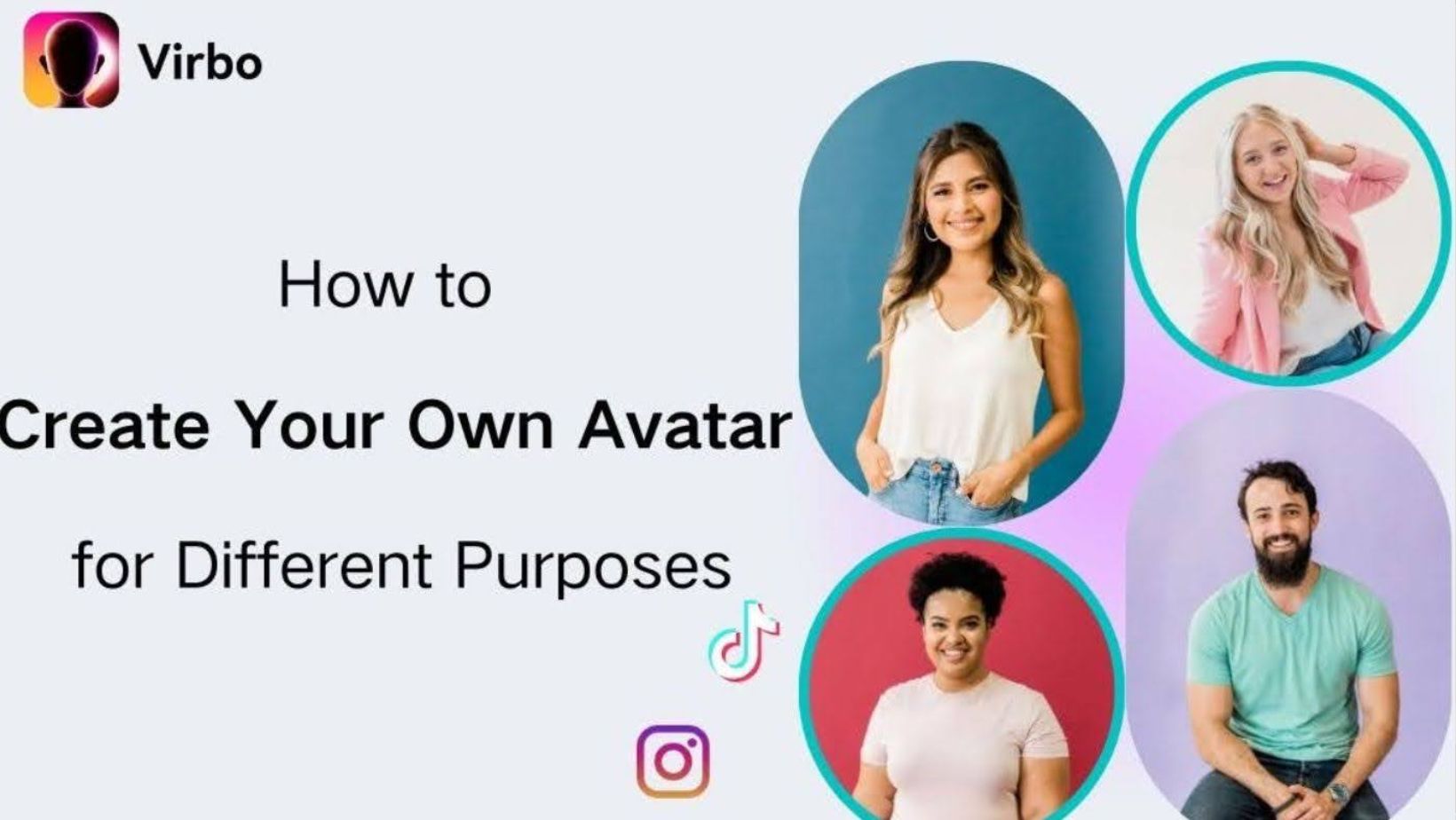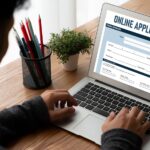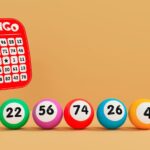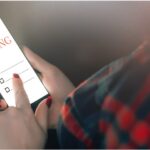Steam is probably the largest PC gaming platform today. It is undeniable that steam has improved considerably since its introduction in September 2003. Steam has been on the market for over 15 years, but thousands of players still have problems with Steam Not Opening and Steam Won’t Opening accessing the platform.
We all know how frustrating it is to receive a message that the steam doesn’t open. If you have the same problem, don’t worry, we have some tips and tricks that can solve the problem of not opening the steam.
Sometimes it is difficult to know when the steam is released. To check this, you should visit the unofficial website of Steam Status or the website with the correct name Is Steam Down. Yes, these two pages give you enough information about the status of the feed.
Before I explain some of the methods to solve the problem, I would like to tell you that every Tuesday around 13:00 Pacific time, the steam falls for a short time before scheduled maintenance. If you have the same problem at any time, wait a while before you check after repairing Steam Wonna’t Opening.
How can the error be corrected Steam cannot be opened? There are 10 methods
Method 1: Reboot by
If you have problems opening Steam, make sure you don’t run an unnecessary application in the background. To check if the application is running in the background, right-click on a task and select Task Manager from the menu that appears.
You must now choose the Processes tab and browse through the processes in the pair mentioned. After you have clicked on Steam Process, you must click on the Finish button. Restart the steaming process from the Job Manager after closing the Job Manager.
Method 2: Reboot the computer to
Rebooting the PC solves most problems and can also solve the problem of not being able to open the steam. After a successful reboot of your computer, try to reopen steam. If you still cannot open the steam properly, try another solution.
Method 3: Refreshment window
If you have the latest version of Windows installed on your computer, 90% of the problems are solved automatically. Yes, there are a lot of problems that can only be caused by a wrong update, and that’s probably why you can’t open the pair properly.
To update Windows 10, you need to follow a few steps:
- Click on the Settings icon from the Start menu.
- Select Updates and Security.
- When you click on the Update a& Security button, you will see a message indicating that updates are available. Click on the download button to update your operating system.
After a successful update of the operating system, make sure your PC reboots before opening Steam.
Method 4: Restarting the router
This solution seems quite simple and easy, but it worked for many people who had a problem with not opening the steam. Turn off the computer and shut down the router. After unplugging the router, wait a few minutes before reconnecting it, then turn on the router and finally the computer.
Method 5: RAM test
There are several problems that are usually the result of AMR. You will most likely have a problem with steam that cannot be opened because of RAM. Here are a few steps to check your RAM.
- Enter mdsched from the Start menu and select Windows Memory Diagnostics.
- When you click on the Windows Memory Diagnostics button, the following window will open.
- You must now select Restart and check for problems (see figure above).
- Starts and restarts the memory check. It should be noted that the process may take a few minutes, but should not be interrupted.
- Once you have completed the process and restarted your PC, enter Event from the Start menu and select Event Viewer.
- Clicking on Event Viewer opens a new window. Here you need to select Windows Logs and then System. (see figure below).
- You now have to right-click on System and a new menu will open. Select Filter current log. Note that this option is only available if you have already opened the system folder with a left mouse click.
- In the Filter Log window, click on the drop-down menu next to Event Source until you see Memory Diagnosis – Results. When you have checked this box, click OK.
- This brings you back to the Event Viewer, where two events are listed in the filtered log. You can obtain complete information by clicking on the different events. If you don’t have a problem with your RAM, go to the next track.
- If you find an error in the RAM, you can only correct it by replacing the RAM sticks. You can test any of these sticks if you wish by turning off your computer and removing all sticks except the ones you are currently working on. Then restart the computer and repeat the step from beginning to end.
- Repeat this with all sticks and replace the defective sticks with the RAM sticks recommended by the manufacturer. After successfully replacing all defective RAM sticks, check that the system and the compressed memory have returned to normal CPU usage.
Method 6: Steam repair
Steam has a built-in repair function that allows users to easily back up their game file. To restore steam, make sure you have already backed up your game files. To do this, open the steam installation folder. You can find them by simply entering the file explorer in the Start menu.
Once there, select this PC in the left menu and in the right menu Windows C:. Enter steamapps in the search field. Now right click on the steamapps folder and copy it to a document file. Now right click again on the steamapps folder, but this time you have to choose the path to the opened file.
All you have to do is download the steam installation from the official website. When you run it for the first time, you have the option to restore the files. Select this option and follow the on-screen instructions.
As soon as the repair is complete, launch Steam. When trying to open steam, use the following method. If you have successfully opened the Steam service, but cannot access your saved game data, you must copy the Steamapps folder under My Documents to the Steam folder and replace the file of the same name there.
Method 7: Steam Reset
If you are sure that no application is running in the background, you can select this correction. After opening Task Manager, click on the Process tab. Click on the Steam Process and then click on the Finish Task button. If the steam process does not work, read on.
If there is more than one steam process running in the background, click on each process and complete the task until all processes have been completed. Now enter Steam in the Start menu and search for the file named Steam.exe, right click on it and select Open File Location.
In this folder you will find a file called steamapps. You must copy this file to the My Documents folder by right-clicking and selecting Copy. Now open the Control Panel where you can see all the applications installed on your PC.
You need to find Steam, then click Remove/Edit and confirm the removal from your computer. Restart the computer when you delete it.
Now go to the official website of Steam and reinstall Steam. After installation, you can access your saved game data by copying the folder Steamapps to the folder Steam under My Documents after successfully installing Steam.
If your Steam file contains an error, reinstalling the Steam Service will definitely solve the problem of not opening Steam. If you still cannot open the steam, you can check the following troubleshooting.
Method 8: Updating date and time settings
Updating the date and time can correct a Steam error because Steam collects a real-time date from your PC. If the date and time settings are disabled and not set in the desired time zone, there is probably a steam problem.
This allows you to synchronize the date and time on your computer:
- Open the control panel and select the clock and region.
- Now select the date and time.
- You now need to select the Internet Time tab and change it to Settings…… click.
- If you press the Change Settings button… button, make sure that the Synchronize with Internet Time Server option is checked.
- Now click on the Update Now button. After a successful update, click the OK button.
- Come back now and try to open Steam.
Method 9: Removal of third-party antivirus software
There are several third-party antivirus programs that prevent applications from working properly. If you have also installed a third-party antivirus program and are trying to access Steam, make sure you have disabled Windows Defender.
Using two antivirus programs at the same time can cause a lot of problems. If you don’t know how to disable Windows Defender, read the following.
- If you have disabled Windows Defender, but still have problems accessing the website, you should uninstall your antivirus software.
- Go to Settings and select Applications in the Settings window.
- You should now find the antivirus software and remove it from the Applications and Functions menu.
- Now restart your computer, and hopefully this will fix the Steam Not Opening error on your computer.
Method 10: Update driver
If none of the above methods worked for you, you can try this method to correct the Steam Not Work error. Remarkably, this may take some time, but it will certainly solve your ferry problem.
Here you can learn how to update the drivers:
- To access the device manager, press the [X] and [Windows] keys simultaneously.
- You now need to double-click on Batteries, then right-click on Microsoft ACPI – Batteries Complaint Control Method, and finally click on Properties.
- When you click on the Properties button, a window appears on the screen. You must now click on the Driver tab.
- Here you have to press the Update Driver button.
- When you click on the update driver, the search for updated drivers starts automatically.
- You can also download and install the latest driver manually from the manufacturer’s website.
- After updating the drivers, reboot your PC and check that Steam is working properly.
Here are some of the corrections you are trying to make to the Steam Not Opening error on your PC. If none of the above Steam Won’t Opening patches worked for you, don’t worry, we will update some of the patches soon.
Related Tags:
steam won't open reddit,steam refuse to open,steam won't start in offline mode,steam client service not running,steam opens but doesn't show up,steam library won't load,windows cannot find steam,What to do if Steam won't open?If Steam won't open you can clear the cache, reset the application or reinstall it. Full instructions are in this guide.What to do if your Steam games won't open?If the Steam app itself is not the issue, but the games are the ones causing problems, read what to do if the Steam games won't launch in Windows.,If Steam won't open you can clear the cache, reset the application or reinstall it. Full instructions are in this guide.,If the Steam app itself is not the issue, but the games are the ones causing problems, read what to do if the Steam games won't launch in Windows.,steam not opening windows 10,steam aint opening,steam not loading anything,steam not lau,steam won t open fatal error,steam not launching games,steam doesn t boot,steam won't update,steam app running but it isn t,steam stuck on connecting steam account,steam won't open windows 10,steam won't open unless i restart computer,steam won't open mac,steam won't launch game,steam download,steam won't open windows 7,steam won't open after family sharing,steam not opening