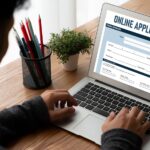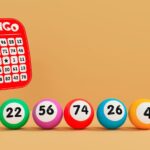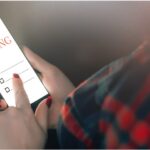Get complete information on how to view FPS and Ping in CSGO, the different methods to view them, and other related information. Let’s see how easily you can display FPS and Ping in this game without lag.
You can also read: Destiny 2 Light Fire Wind Cell Model
How can I see the FPS and Ping in CSGO?
Counter Strike: Global Offensive is a popular shooting game that can be played on various gaming platforms. This free shooting game is still popular with many players. FPS and Ping are very important for a better and smoother gaming experience. Better FPS, smoother gameplay. There will be a slight lag during play when you get a higher FPS. But the question for all players of this game is how to display FPS and Ping in CSGO. This way you can see if your gaming experience is smooth or not.
First, let’s see if the FPS is good enough for the best gaming experience. If you get 30 FPS or more, it means your gameplay is good enough for CS : EDI. Remember, the higher the frame rate, the smoother your experience.
You can also read: How do you catch the cherry blossoms in the animal cross?
If you get less than 30 FPS, it means your game is not smooth and you have lag. If your FPS is between 30 and 60, that’s a decent FPS to enjoy this game on your device. However, if you get over 60 FPS, it means that your game is very smooth and you will have a great experience.
FPS increase in CS: GO
If you are getting less FPS in the game, you need to follow some steps to increase the FPS in CS: EDI. Open the console in this game. Then run the fps_max 60 command and it will set the maximum FPS for your game. If you use fps_max 0, all FPS limits are removed.
Display FPS and Ping in CS: GO
Now it’s time to figure out how to display the FPS and Ping in this game. There are two different ways to display these details. In the first method, open the valve. Here you need to go to Settings and then Game. Now you need to find the Steam FPS display in the game. Set it to the top left and bottom right positions to reflect the FPS in your game. This method only shows the FPS of your game.
Another method is to use the CS commands : EDI. Press the ~ button to open the console in this game. You must then enter one of the following commands. We also mentioned the use of these commands.
- cl_showfps 1 – this command displays the FPS
- cl_showfps 0 – this command hides the FPS
- net_graph 1 – This command displays various details, such as FPS and Ping.
- net_graph 0 – this command disables these components
You can also read: FIFA 21: FUTURE JOURNEY Team 2 Countdown
This is a complete guide on how to display FPS and Ping in CSGO.
Conclusion: How to display FPS and Ping in CSGO
Finally, we hope you got the full information on how to display FPS and Ping in CSGO, the different methods to display them in the game and much more. If you have any doubts or questions about this guide, please ask us in the comments section. We are here to answer all your questions and doubts.
You can also read: The best Minecraft Education Edition mods
Associated companies
frequently asked questions
How do I show the FPS in the lower right corner of C?
Method 1 – FPS in CS:GO and all other Steam games In the window that opens, select the Game tab (in the left menu). Look for Steam’s internal FPS indicator and adjust its position on the screen (top-bottom, left-right); to see the FPS indicator clearly, turn on high contrast. Press OK key.
How can I view FPS and Ping in CS GO?
To display the ping, latency and FPS in Counter-Strike:GO, open the console (~) and type net_graph. net_graph 0 – hides the ping and FPS
Which command displays fps in CSGO?
Once you open the console, you need to enter cl_showfps 1 to see your FPS in the game. This will help you understand if there are any performance issues that could negatively impact your game.
Related Tags:
csgo net graph size,csgo show fps bottom right,how to open console in cs:go,cs:go max fps command,how to increase fps in csgo,csgo net graph command,Feedback,Privacy settings,How Search works,how to cap fps in csgo,cl_showfps 1