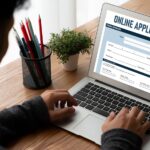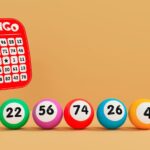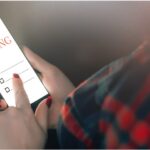Note that unlike this manual, the program Game Server Manager is used. This program automates things for you as a server owner and provides many useful tools and features that make setting up and managing your server much easier.
Read on below…
Initial framework
- Download the game server manager from this link.
- After downloading, unpack the files in the desired location and start the program.
- Download SteamC® at this link.
Installation of the Valheim server files
Start the Game Server Manager (GSM) and go to Settings/Tools > Restart and Maintenance Time. Click on the colon under Program Location and select the location of the SteamCMD executable file. This will configure the Game Server Manager and use SteamCMD for the update.
In the command line options window at the bottom of the screen, add the following command:
+anonymous login +force_install_dir “C:Valheim” +app_update 896660 +exit
You can easily change the installation directory by changing the C:Valheim path.
Click on the Tools tab and let SteamC® update and install the game automatically. The first time you perform this action on your PC, Steam may run protection checks.
Port forwarding and firewall
You must forward the following ports (usually on the management side of your router) to the computer on which the :
TCP/UDP 2456-2458
These are the ports that are set by default. If you change them, remember to also change the port forwarding rules.
You must also ensure that the executable file “Valheim server.exe” (located in the “bin” subfolder of your main installation folder) is allowed by an active firewall.
Configuring the Game Server Manager
Now we need to say something to GSM about the server. In the settings window, go to the “Server details” page and select the Valheim executable file valheim_server.exe. This file is located in the folder where you installed the game.
To ensure that the program runs the queries correctly, enter the IP address of the server and the query port in the corresponding field. If you are using your own server, this is usually 127.0.0.1:2457 and select Common as the query type. If you have changed the default ports, you may need to do the same here. The default request port is 2457.
On the Monitoring tab, select Polling Detect if you want the state of the server to be detected by polling rather than checking to see if the program is running.
Follow-up and return to duty
It is recommended that you check the “Check server status, all” checkbox in the “Monitoring” tab of the “Settings” section. You can increase the interval at which monitoring occurs if your server is in the “Ready” state for an extended period of time. This allows you to actively monitor the server, update the Home and Online Players tabs, and access the following items:
- Automatic restart of the server in case of failure or accident
- On-line graphic player
- Performance diagram (RAM and CPU)
- Diagram of grid capacity
- Ability to export status into a file (e.g., for sharing or integration).
Server Configuration
Currently, you can set a number of options from the command line (accessible from the Server Details tab).
Enter the following here and change it if necessary:
-nography -batch mode -name “IhrServerName” -port 2456 -world “IhrWeltName” -password “IhrServerPassword”.
Note: The contents of the supplied batch file “start_headless_server.bat” contains this for reference. The next time you start the server, the settings you select will be applied directly to the server.
General use
To start the server, click on “Start Server” in the “Home” tab. To stop the server, use the button next to it.
The main screen is divided into tabs that display various information about your server. You can see the number of players on the network, uptime, server status, performance and throughput, graphics, and access to various tools and features.
The Game Server Manager is designed to be highly customizable, and there is a lot you can do with it. Some of these features are explained in the following sections.
Backup of game data (optional)
The program has a built-in incremental backup system for game files. To use it, you must first configure the locations. Go to “Settings/Game Tools” and click on “Program Settings.” Click on the “Backup” tab. Click the button to the right of the various “Backup Folders” (“…”) to display the folder you want to copy.
Default folder for game data :
C:Users(your username)AppDataLocalLowIronGateValheimworlds
Make sure you have selected the folders you want to store in the Game Manager (you can select up to 5). Then in the field below, indicate where you want to store the backups.
Optional: If you want the program to automatically back up your game data every day, you can set an option to do so on this screen. Simply check the “Save data, in” box and enter the time (24 hours). You can then manually save your game data by clicking on “Save Game Data” in the “Settings/Playing Tools” tab.
Synchronous updating and restart (optional)
The program has a built-in feature to restart the server at any time. You can find it in the “Restart” tab under the program settings.
Set the time you want this to happen and check the “Restart on time, to” box if you want it to happen.
Even if you do not want to install a temporary reboot, you can use this screen. By selecting the program and entering optional command line parameters under “Run program before server starts”, you can trigger the server update – manually or automatically.
For example, if you are using SteamCMD to update a game, select the SteamCMD executable here and enter all command line information in the appropriate field (see the Initial Settings section).
After you set this parameter, you can perform this action during synchronized restarts. This will do everything for you! You can also always start this program manually via “Run Maintenance Program” in the “Settings/Tools” tab.
Extra tip: If you have also set up a backup location, you can use the Perform maintenance now option on the Settings/Tools tab to perform the following set of actions:
- Backup of game data
- Shut down the server
- Start the “Maintenance” program.
- Backing up the server
Using SteamC® to update the game (optional)
Whether you installed the game through the Steam client or through another method, you can still use SteamCMD to update Valheim. As long as you send SteamCMD to a Valheim installation location, the update will be done from there.
Go to “Program settings” and click on the “Scheduled restart” tab. Under “Program location”, select the SteamCMD executable file. Next, you need to tell SteamCMD which game we are updating – and where it is located. To do this, we can enter a number of commands in the parameter field on the command line. Here are a few you may need (put spaces between each command – and leave out the < and > in the commands):
+subscription
or
Read on below…
+ anonymous registration
This allows you to connect to Steam and download the game.
Note: The first time you start your computer, you may need to enter a “Steam Security Code” before you can access it. This is an additional layer of security from Steam that sends an email with a code that must be entered. Enter it when prompted to enter SteamC®.
+force_install_dir “”
He tells SteamC® that the game is here. Please provide the full path to Valhaim here.
+app_update 896660
Tell SteamC® to update Valheim.
see
Verify that all game files are present and correct. Check the box at the end of the above instruction, without the “+” sign.
+ penalty
Ask SteamC® to exit the program – this command should always be the last on your list.
Here is an example of a command line:
+login MySteamПароль MySteamPassword +force_install_dir “C:MyGameLocation” +app_update 896660 validieren +quit
After installation, you can use the “Run Maintenance Program” and “Run Maintenance” buttons (save the game data, shut down the server, start the “Maintenance Program” and finally restart the server backup) under the “Settings/Tools” tab to update the game. Even if you have defined a temporary restart, the game will be updated before the server backup is started!
Enable automatic update
Once you have made the settings above, you can also have the software check for game updates regularly. When an update is found, the server stops, updates and restarts automatically.
To do this, go to the “SteamCMD Automatic Updates” tab under “Program Settings” and enter the information on this screen. Here you need to enter your Steam username and password, as well as “appid” (896660) and “branch” (public).
Once logged in, select the time period you want the program to check for updates and check the “Check for game updates, every” box. You are now ready to go!
You can even set the update to be delayed by an adjustable amount of time after detection to send a message to the players on your server to inform them of the next update.
Deleted orders (optional)
Allows you to remotely start, stop, backup and perform maintenance (updates) on your server (independent of in-game functions).
To do this, you must be able to access the folder where the program is running via VPN, FTP or some other method. I won’t go into details because this is a whole other topic. I assume you already have access to this folder for this tutorial.
Periodically, the program checks to see if any of the following files are in the folder. If it sees one, it performs the corresponding action (and deletes the file). So, to perform one of the actions below, just create/copy a file with the correct name in the Game Manager folder (the content of the file is irrelevant). The program will see the file and take the appropriate action. It’s that simple!
Starting the server
File: start.txt
Server Shutdown
File: stop.txt
Make a backup
File: backup.txt
Full maintenance cycle (backup, shut down server, start maintenance program, start server)
File: update.txt
Restart the server
File: restart.txt
NOTE: Be sure to set a long enough delay on the “Server Shutdown” tab, otherwise the server may try to restart before it is properly shut down.
Restart the server with command line parameter set 1.
File : parm1.txt
The command line parameter is defined in the “Telnet Commands” tab. This feature can also be accessed from the “Quick Tasks” drop-down button on the “Main” tab.
NOTE: Be sure to set sufficient time on the “Server Shutdown” tab, otherwise the server may attempt to reboot before shutting down correctly.
Restart server with command line parameter set to #2
File: parm2.txt
The command line parameter is defined in the “Telnet Commands” tab. This feature can also be accessed from the “Quick Tasks” drop-down button on the “Main” tab.
NOTE: Be sure to set sufficient time on the “Server Shutdown” tab, otherwise the server may attempt to reboot before shutting down correctly.
Send the command(s) to the server
File: telnetsend.txt
The program reads all texts from this file and sends them to the server console (provided you have set it up under “Initial Configuration > GSM Configuration”).
Basic guide for port agents
You only need to perform a transfer if your server is accessible on the Internet. If you are hosting the game on a local network, this is not necessary.
- Find the local (internal) network of the host computer – displayed on the GSM Home tab.
- Log into the router’s administration page in your web browser. This is a variable – but on most standard routers it is listed somewhere on the device itself (sticker). It would be something like 192.168.0.1 or 192.168.0.255…. or something similar. You will probably need a password, which is also on the sticker. If there is nothing on the router itself, you may need to contact your ISP (if it is an ISP router) or ask Google for the default login for your particular router model.
- Once you have access to the router’s management pages, look for something called “port forwarding” in the menus. It’s hard to say exactly where it will be because all routers are different. Again, Google can be your friend.
- Configure a “rule” under the port forwarding screen to forward UDP/TCP traffic from the required ports to the LAN address you found in #1.
- Respect the rules, and you should be ready to go.
One final note: If your hosting machine is configured to dynamically obtain a LAN address on your network, it is possible that subsequent downloads will change your LAN address and cause the port forwarding to point to the wrong machine. In this case, you can either change the port forwarding again or, better yet, change your LAN address to static (and set the address manually). Further research on Google will help you with this.
Troubleshooting
If your friends can’t join the game.
- If you can connect locally and your friends can’t, it’s almost always because of a firewall, AV system or port forwarding. Make sure everything is set up properly.
Things to try
- Have you run the server executable through your firewall (Windows, Router, etc.)? Remember that there are three different “profiles” on the Windows firewall (Domain, Private, and Public), so make sure you have the right “profiles” – or mark them all. Also, make sure they are allowed in both directions (incoming and outgoing).
- Have you forwarded all the necessary ports to the correct IP address of the internal server?
- Is the local IP of your server static? If not, it may change on reboot and interfere with port forwarding rules. Ideally, you should set it to static to prevent further changes. In any case, check if your local IP address has changed and then invalidate the port forwarding rules.
- Do you have any other software (antivirus, VPN or VLAN like Hamachi) that might interfere with network communication for the server?
The game server manager says my server is “offline” when it is not.
- Make sure you enter the correct IP address and port in the query IP:Server Port in Server Details (1). By default, this address should be 127.0.0.1:2457, but if you have changed the port or are hosted on a different IP address, you will need to change it.
I cannot connect to my server from the same machine that hosts me.
- There may be a conflict at the port. You can try changing the ports used by the server.
Related Tags:
avorion server commands,how to setup avorion server,avorion server setup linux,avorion dedicated server unreachable,avorion servers,avorion connection to local instance failed,game server manager windows,amp by cubecoders,open game panel,linuxgsm,register game server cc,game server control panel,linux game servers manager,game server os,amp cubecoders,atlas dedicated server linux,windowsgsm github,buy steam server,steam toolbox,steam server control panel,windows game server control panel,pterodactyl panel windows,how to build a gaming server at home,how to make a dedicated server ark,games with dedicated servers,gaming server hosting,gaming server for sale,game server bd,xenopanel,gsp-panel,gamedash,tcadmin alternative,i am hoster game manager