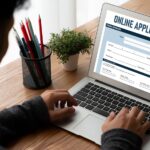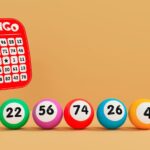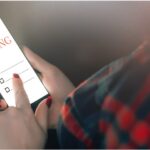Overlays available through Streamlabs OBS and other standard packages available online, for example, are often of good quality but are not unique. Since the pool of free overlays is shared by many other streamers, you can decide that you want something customized for your stream or add personal touches.
It’s not that hard to make your own and customize it to your taste. There are tools that allow you to create custom elements for things like trackers, bits and subsections and combine them into a layer for your streaming software. One tool you can use to create your own overlay of Twitch is Canva.
Canva is a free, browser-based design software that allows you to use a wide variety of shapes and elements on the web, which can then be exported to your computer for streaming.
You can also use applications like Paint and GIMP, but they generally do not offer as many features and design elements as Canva. This guide focuses on Canva as a tool for your projects.
The ability to export with transparent backgrounds comes at a price, but you can create the background in a color you won’t use and only remove the chromatic keys of the background from the frame. This means you can stream your drawing for the contest.
Create a new cover
To create an overlay that works with your installation, go to the Cavna website and create an account. Once there, go to “Create a Design” in the upper right corner of the home page. Here you will find template options, but to get the size you want, select Custom Size at the bottom.
To do this, use 1920 x 1080 pixels and then click Create New Design. As long as the canvas has the same aspect ratio as your stream, which is usually the standard 16:9 format, you can import it into your streaming software and adjust it to any standard resolution within this image range. Usually your output will be 1080p or 720p.
This will lead you to a blank canvas with tabs on the left where you can add and remove items. Here you can start designing the look of your overlay.
Use the Elements tab to select the shapes and objects you want to place on the canvas, as well as the text you think is appropriate. You can also import images from your computer if you have an asset, such as a logo, and have it created as a permanent part of the overlays.
Although Canva has a premium service that offers advanced graphics that you can use if you wish, there are many shapes and text elements in the free offer so you can create something personal and of good quality.
You can go as simple or as basic as you like, using form elements to place areas that should contain notifications, such as your latest followers or top contributors. By combining different form elements, you can create unique visual images for your overlay.
In the game scene overlay, you can create your own designed graphics for the map. You don’t have to follow the same rules as with most preview overlays, which have areas at the top of the screen with graphics where you can place your warnings.
This is often done to ensure maximum impact for all members of your community who interact with the feed, but it’s up to you to decide how far you want to deviate from standard design conventions. Canva is so flexible that you can create a high-quality design with little effort.
When creating the overlay, you can adjust the color of the background layer so that it contrasts with the color of the elements. This allows you to see if they stand out against the background of your flow. Black or white are neutral colors that can be used against lighter colors to control their appearance during construction.
As you add layers, the overlay should slowly take shape. For elements such as the front camera, it is not necessary to be completely accurate in size. OBS Studio and Streamlabs OBS allow you to crop the sources on both sides, so you don’t have to be exact in size. This can be changed in your streaming software.
Place items where you want them and suggest labels if you want an area to contain something specific. This also applies if you have an idea where you want to place recent notifications, such as followers, subscribers or recent donations.
If you are satisfied with the look of your overlay and want to see how it looks in your streaming software, first go to the Background tab and change the color of the background so that it is different from all the other elements.
Green is the most commonly used color in chromatography when it is removed from a medium to create a transparent background. This allows you to place it on top of your set.
You can also experiment with the animation settings in Canva to create an interesting effect when you switch scenes. It can be added to the OBS and used to animate your overlay when switching between media. The only change is that it uses a media source instead of an image. Adding this effect to your feed is explained below.
Add your design to your feed
When you are done, you will see an option at the top of the browser to download an image. Click on it and you will be given the option to choose the file type. If you have an overlay that does not contain animated elements, it is recommended to export it in PNG format for better quality. The JPEG format is also suitable if you want to save space on your computer.
If you are using an overlay with one of the available animations, you must download an MP4 file from the list.
After downloading, move the file to an easy-to-find location. Then open your broadcast software and go to the stage where you want to use the overlay you just created. In the sources, add the image source and make it your PNG overlay. It will be at the top of the source list, but you can move it in your streaming software if necessary, above the game source and camera if you are using those.
The procedure for removing the green background is the same in all options of the streaming software. Once an image file has been added to the scene, right-click on the file in the source list and go to the Filter menu.
In OBS Studio, click the plus icon in the Effect Filters window, and then add the Chroma Key filter.
For Streamlabs OBS, click on the plus icon under “Visual Gifts” and add the “Chroma Key” filter at the bottom of the list.
You will be prompted to select a color to filter out of your image. Select the background color of your image and you will see that it is now transparent to your game source.
In Twitch Studio, in the scene you want to add your overlay to, click Edit Scene at the bottom of the main screen, and then click the plus icon in the Layers section on the left.
Here you want to add the image, click Add. The new layer is added to the “Layers” area. To import the overlay into this layer, click Browse, to the right of the Select Image field.
You will then see a small library with some Twitch emotes and images. To add your overlay, click on the Browser option, which will take you through your computer’s catalog. Find the image and open it. Once you have it highlighted in the media library, click select.
Enlarge the image to fit the screen. Then use the plus icon under Chroma Key on the right side of the interface and it will automatically apply a filter and should remove the background. By default this is green, but you can change it with “Edit color gamut” and “Automatic color detection”, or by clicking on the color box and selecting the color to remove.
If you have an animated overlay, you need to add a media source, not an image source. Apply the chroma key as you would with a graphics file, but to avoid animation loops, right-click on the source in OBS Studio and Streamlabs OBS and go to Properties.
Make sure that the “Loop” and “Show nothing when playback ends” options are disabled and that the “Restart playback when source becomes active” option is enabled. That way, your overlay will remain on the screen after the animation ends.
When the media layer is selected in Twitch Studio, unchecking the Loop option includes the overlay at the end of the animation.
From there, your overlay is almost ready to go. Just place the camera source in the right place and move browser elements, such as dialog boxes and notifications, into their place.
You can create as many overlays as you want for each of your screens, playing with opacity, background images and shape elements according to your style. You can also use the same style when streaming to YouTube and Facebook if you are still using OBS Studio or Streamlabs OBS.
Once everything is in place, you are ready to show off your new coatings to the world.
Frequently asked questions
How do I create my own tick overlay?
How to create a free animated overlay?
Are Stream Lab coatings free?
StreamLabs is a free desktop streaming application designed for professional streamers. It contains hundreds of free themes and design elements that you can install directly in the editor with a single click. You can choose between static and animated themes.
Related Tags:
twitch overlay size,streampro,how to make animated twitch overlays,overlay expert,twitch panel maker,how to make a twitch overlay with photoshop,Feedback,pubg stream overlay,twitch overlay programs,minimalist twitch overlay,live stream pause image,how to make animated stream starting soon,kawaii twitch overlay free,streampro overlay maker,free twitch overlays reddit,buy twitch overlays,twitch overlay png,galaxy twitch overlay,retrowave overlay twitch,mg stream pack,streaming overlay template no text pubg,app strmaker,obs intro maker,streamyard overlay template free,nerd or die overlay,animated twitch overlays,obs overlay maker,xsplit overlays,streamelements overlays,twitch overlay designs,gaming overlay template android,webcam frame creator,Privacy settings,How Search works,free twitch overlay maker,free twitch overlay template,how to make a twitch overlay,free animated twitch overlays,free overlays for obs studio,custom twitch overlay,nerd or die