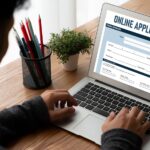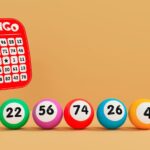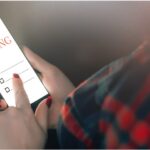How to fix lag, FPS dips and stuttering in the PC version There are two
It’s clear that It Takes Two is a AAA title, and most AAA titles released lately have not been free of technical problems. Most had terrible performance problems in the first month after release. Well, Need 2 is no different. In the PC version of It Takes Two, players are experiencing problems such as lag, fps drops and stuttering. So I decided to make a list of bugs and solutions to fix them.
Before diving into the manual, review the minimum and recommended requirements for the manual. It may seem like a simple game, but it’s not.
| MINIMUMISTS | RECOMMENDED REQUIREMENTS | |
| Operating system architecture | Requires a 64-bit processor and a 64-bit operating system. | Requires a 64-bit processor and a 64-bit operating system. |
| OS | Windows 8.1 64-bit or Windows 10 64-bit | Windows 8.1 64-bit or Windows 10 64-bit |
| Processor | Intel Core i3-2100T or AMD FX 6100 | Intel Core i5 3570K or AMD Ryzen 3 1300x |
| Memory | 8GB RAM | 16GB RAM |
| Graphics | Nvidia GeForce GTX 660 or AMD R7 260x | Nvidia GeForce GTX 980 or AMD R9 290X |
| DirectX | Version 11 | Version 11 |
| Network | Broadband Internet connection | Broadband Internet connection |
| Storage | 50 GB free disk space | 50 GB free disk space |
As you can see, you’ll need at least an R7 260x and 8GB of RAM to play the game at the lowest possible settings of 30fps. This should give you an idea if your system can run It Takes Two without lags or frame drops.
And download the graphics drivers optimized for It Takes Two. Nvidia users can download the latest drivers here or via GeForce Experience. AMD users can download the latest drivers here.
Mode of attachment of the swivel castor and drop of the FPS
Intermediate setting of the graphics configuration
This is the first thing you need to do once you start the game and go to the Settings menu. I know a lot of people still don’t pay attention to the graphics settings in games. But believe me, they should. This is the easiest way to get some extra FPS and performance out of a game.
There’s probably nothing wrong with your game. And the lag is caused by the game’s graphics settings being too high. In that case, follow my [soon to be published guide] for the It Takes Two graphics settings. I tested the game on a GTX 1050 ti.
Customizing settings in the graphics card control panel [For Nvidia users]
In many cases, the game may be slow because the Nvidia control panel is not configured correctly. To make sure the Nvidia Control Panel settings are not causing Fps drops, open Control Panel > Click View Settings Customize with Preview on the left > Select Use My Settings with Sharpening > Set the slider to Performance.
Now just restart the computer. Try playing again. The quality of the game’s textures may seem a little off. But that’s the price you pay for smooth gameplay. If this method does not work, simply restore the old settings in the Control Panel. There’s no point in playing a game with poor image quality if you don’t get any performance benefits from it.
GPU hardware accelerated planning
If you have the latest version of Windows 10 (2004), you should take advantage of a brand new feature called GPU scheduling hardware acceleration. If you have a decent graphics card, you can take advantage of this. This is how you light it:
- Type graphic in the Windows search bar
- Click on the first result that appears
- You are in the Windows graphics settings menu
- Enable hardware acceleration GPU scheduling
- Restart your computer
Preference for graphical presentation
The Graphics Settings menu offers another amazing feature that allows you to customize the graphics performance settings for a particular application. Here’s how:
- Set up Select an application to set it as a desktop application.
- Click to view
- Navigate to the It Takes Two installation directory
- Select the .exe or executable file.
- After adding the .exe file, click the Options button.
- Choose high performance
- Restart your computer
for laptop users Nvdia
If you are using a laptop with a dedicated Nvidia GPU, make sure your laptop is using a dedicated GPU and not an integrated GPU.
To do this, open the Nvidia Control Panel, click Manage 3D Settings, and set the Preferred GPU section to Nvidia High Performance Processor. Reboot the system.
Now let’s talk about methods of correcting stuttering.
Are there any demanding applications running in the background?
If you have heavy applications running in the background, it is likely that the stuttering in It Takes Two is caused by certain applications using a lot of resources. Just open Task Manager, click on the Processes tab, and then CPU. Make sure the arrow next to it is pointing down. Resource-intensive applications have an edge. Look for processes that you don’t need, but are consuming a lot of CPU. Right-click on it and click on End Task.
Remove temporary and unnecessary files from the system
If you have accumulated a lot of unnecessary files in your system’s Temp folder, your computer is likely to become slower and less responsive. Especially if you’re using a regular hard drive instead of an SSD. It is therefore preferable to remove them.
To do this, press the Windows+R keys simultaneously. Type %TEMP% in the field and press Enter. Select all files in the temporary folder with Ctrl+A and press Shift+Del on your keyboard. There may be files that you cannot delete. Skip them.
Windows 10 gaming features are.
Lately, Microsoft has added many game programs to Windows 10 that constantly run in the background and consume a lot of resources without users noticing.
In the background. Turn it off by going to the Game Settings, in the Windows Settings menu. On the left, there should be something called handles. Click it and deactivate the background recording function.
The Xbox game panel is another feature that should be disabled. Go to Windows Settings > Games > Xbox Game Console. Turn it off.
Finally, the game mode feature is an absolute hit or miss. In some games this feature is useful and in others it causes performance problems. It is therefore preferable to deactivate them. Here you will learn how to disable game mode. Open the Windows 10 Settings menu > Click on Games > Select Game Mode from the left sidebar > Disable it > Restart Game Launcher.
Many games still don’t work well withoverlays.
Disable any overlays you currently have. Overlays from apps like Discord, Nvidia GeForce Experience, Steam, etc. are known to cause problems in games. Then take them out of service.
These are all the methods I can recommend at this time. Yes, there are others. However, most of these require the game files to be changed. I’m still testing the game, and as soon as I have any news, I’ll update this article. If there is a method that has worked for you that is not mentioned in this article. Please note this in the comment box below. I’m sure that will help a lot of people.
That’s all, folks!
You may also like.
Related Tags:
fps drop when loading new areas,game stuttering without fps drop,windows 10 update fps drop 2020,fps drop fix,fps drop after nvidia driver update 2020,game stuttering with high fps,Feedback,Privacy settings,How Search works,frame time stutter,frame rate jumping up and down